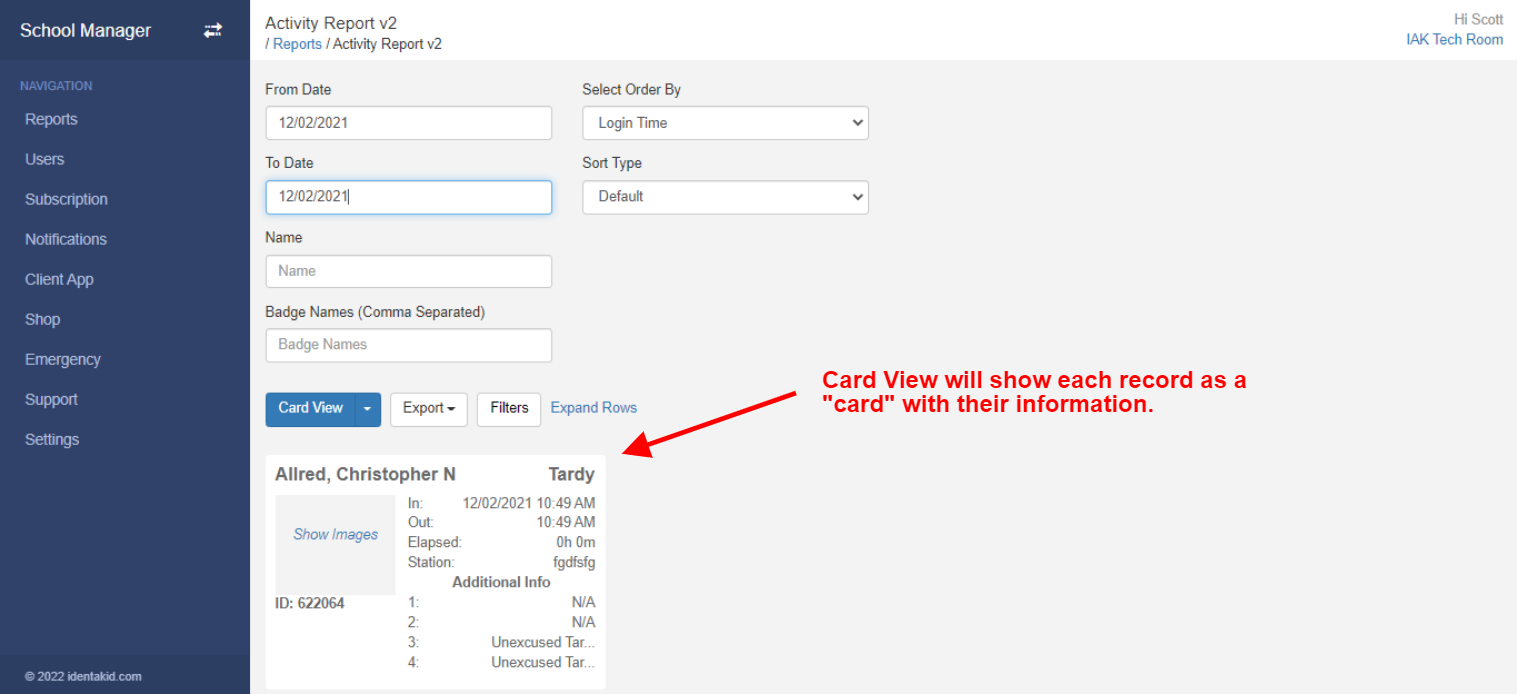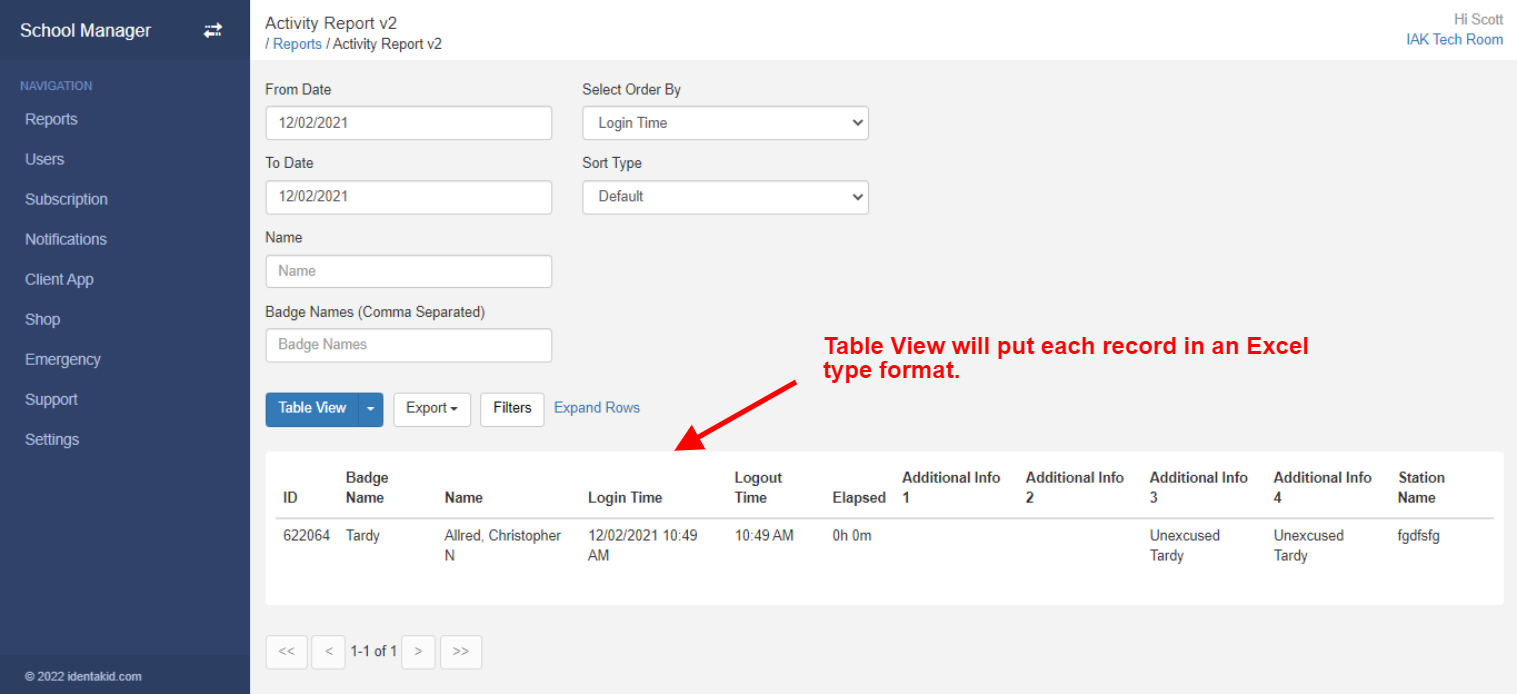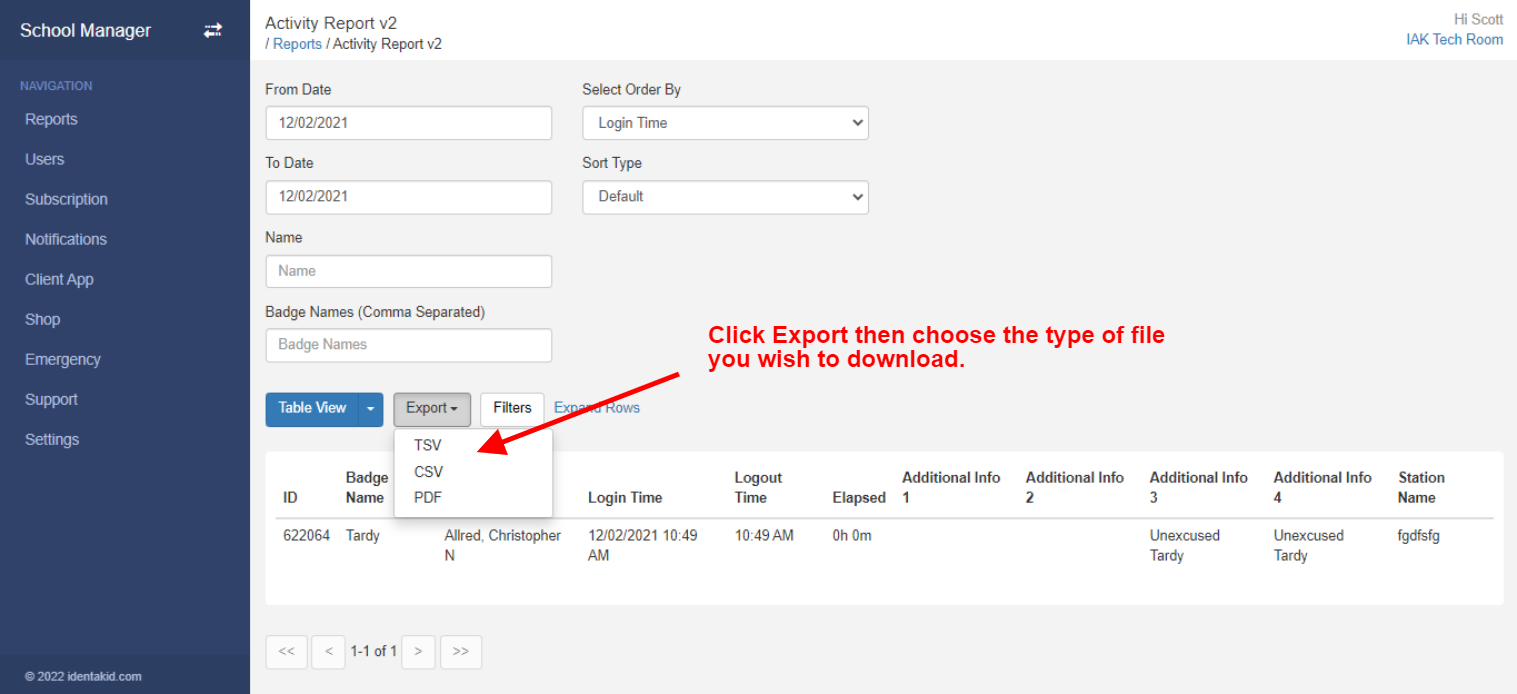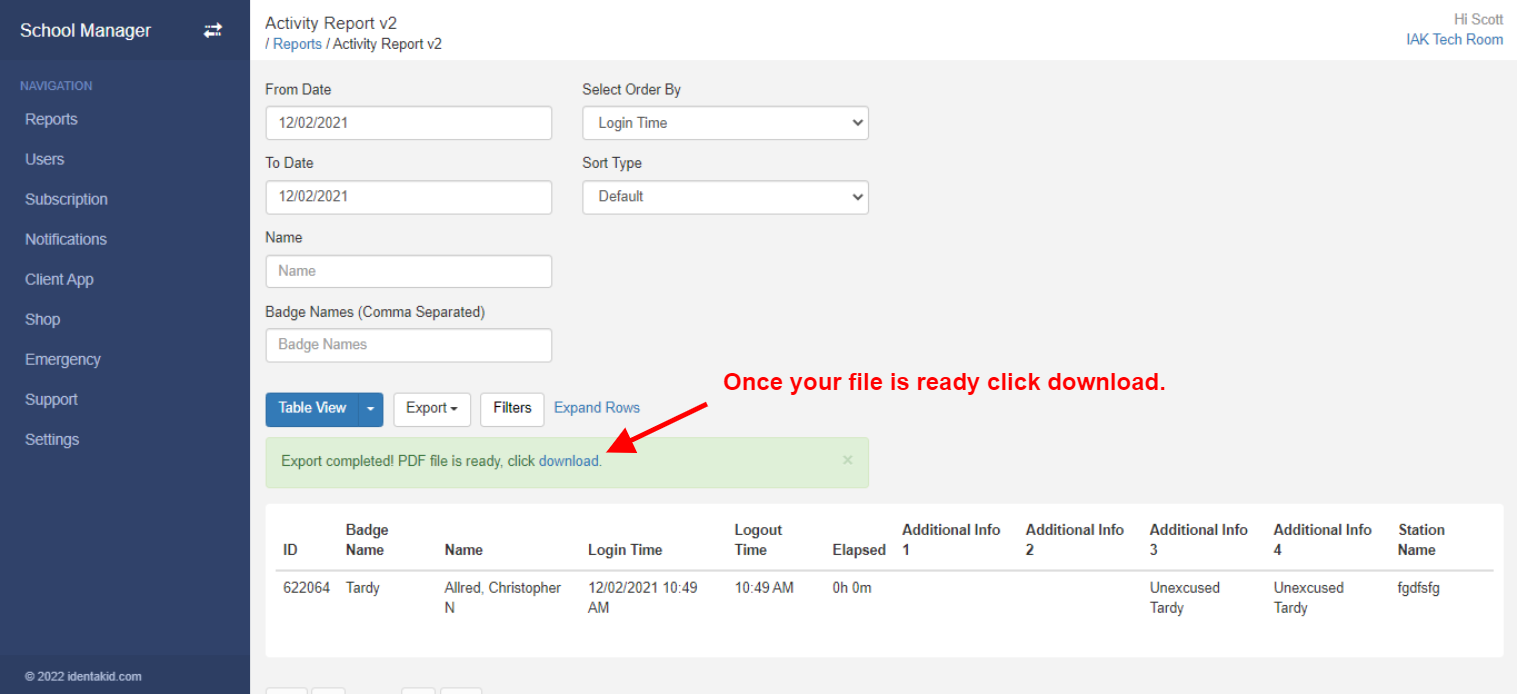Activity Reports
In this Article:
- Running a Report
- Choosing Filters
- Filter Descriptions
- Data Sources
- Viewing Active Check-Ins
- Viewing and Exporting Your Report
Running a Report
Running a custom activity report is easy with your School Manager. To access reporting log into your manager and click Activity Reports.
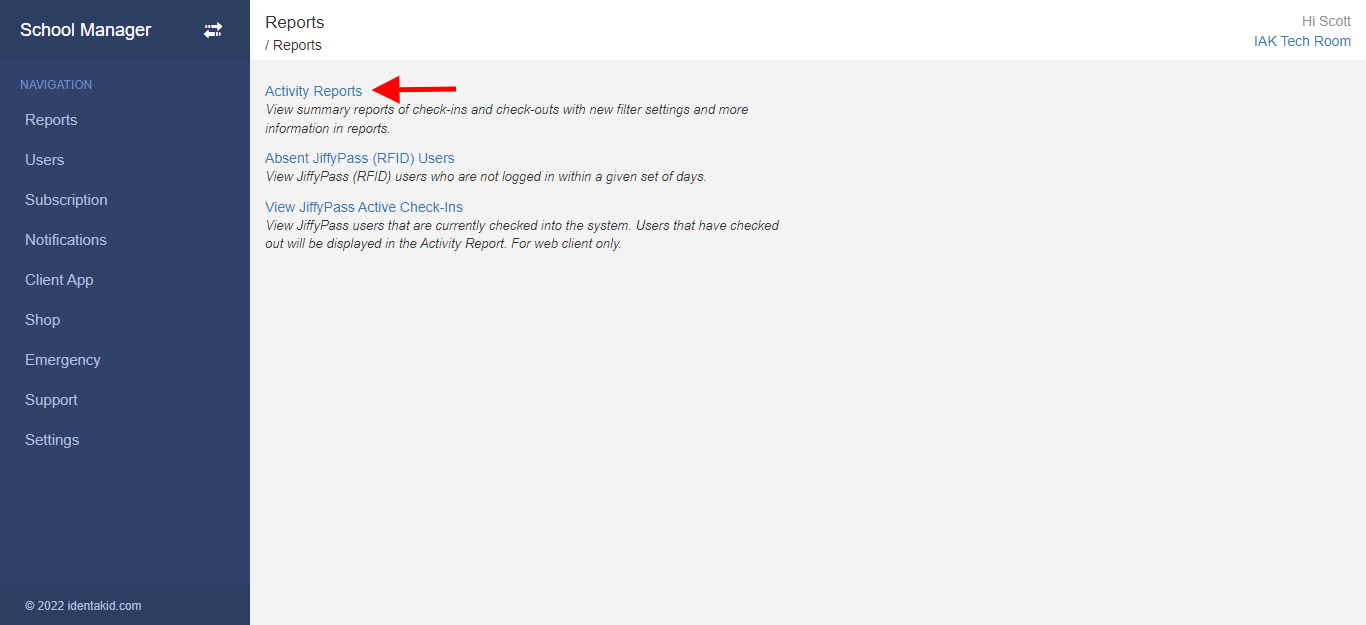
Here you can choose from many different filters to run a custom report.
Choosing Filters
With the activity report filters you can run a custom report with just the data that you need.
Filters are chosen by clicking Filters and choosing the filters you wish to use. The filters that you choose will be saved automatically for next time.
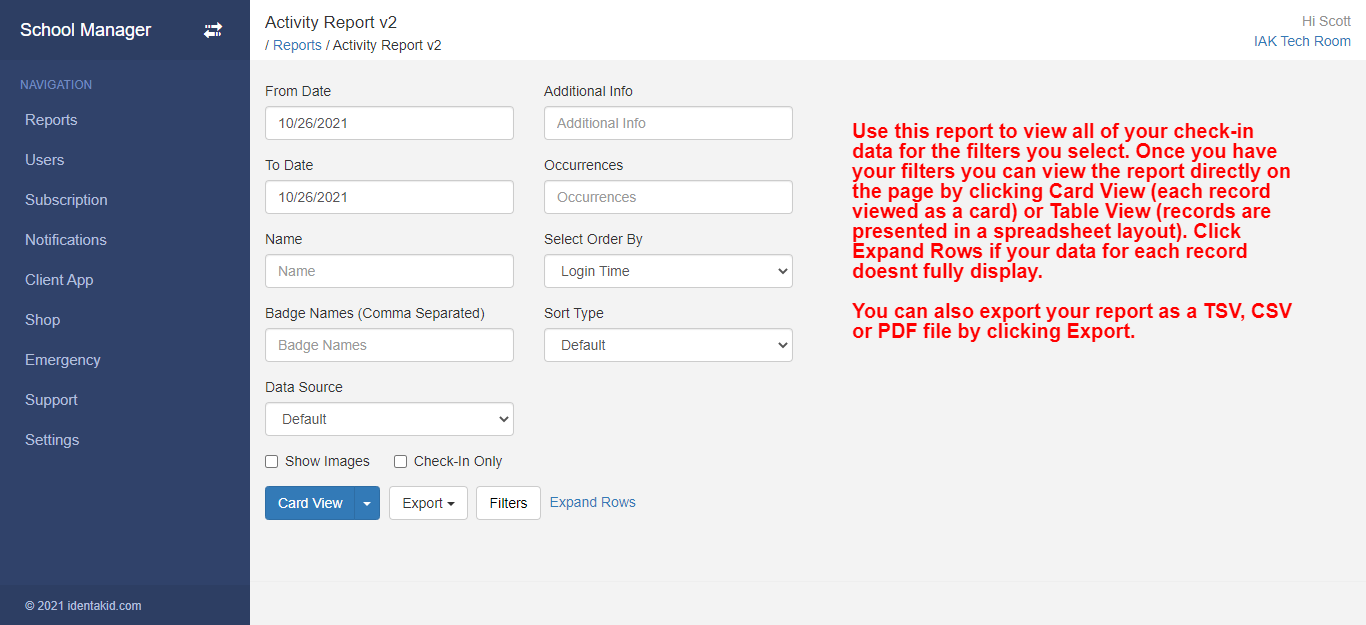
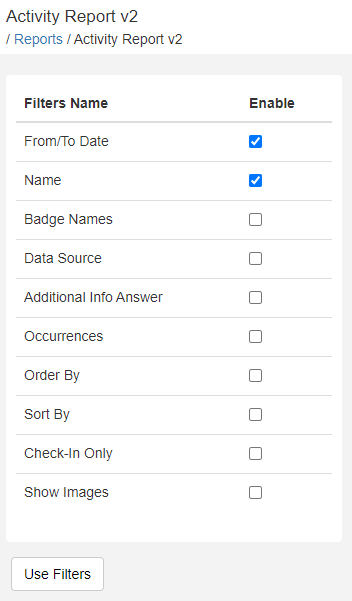
Filter Descriptions
From/To Date - Define the from and to date
Name - Define a specific first, middle or last name
Badge Names - Define badge(s) name (Separate multiple badge names with a comma)
Data Source - Determines what extra data fields are shown. These extra data fields can include Students, Student Contacts, RFID information or other custom preloaded list info. More information below.
Additional Info Answer - Define specific additional info answered during check-in
Occurrences - Define number of occurrences for any record over a date range
Order By - Select order by data, including log in/out time, name, additional info, etc
Sort By - Choose either Ascending or Descending sort.
Check-In Only - Select this to only show records that have a check-in time but no check-out time. These would be users who are still logged into your system and are still on campus.
Show Images - Click here to show the webcam images with each record (if applicable)
Once filters are selected and filled out choose Card View or Table View to view the report in your browser or click Export to export and download your report in TSV, CSV or PDF format.
Data Sources
The data source filter allows you to select which additional fields you see when running your report. Below are some examples of what you will see when choosing each of the Data Source options.
Default
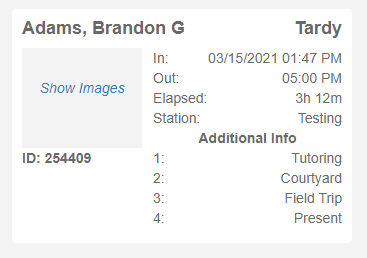
The default data source will show you the default check-in data including name, station name, and additional information.
Students
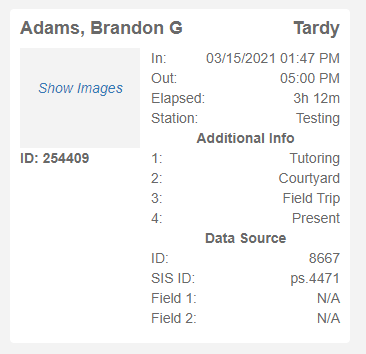
The students data source will show you name, station name, student ID and Field 1/2 data.
Student Contacts
The student contacts data source will show you the contacts name that was selected during a student check-in or out.
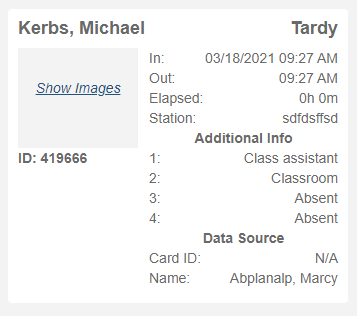
RFID
The RFID data source will show you the RFID Card ID and field 1 and 2 data.
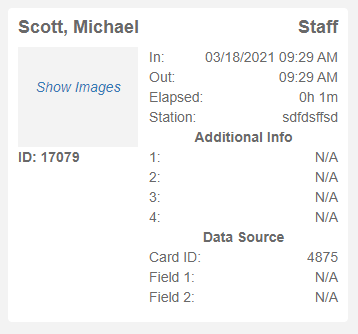
Preloaded
The preloaded source will show you any Field 1 and 2 data for any custom preloaded lists.
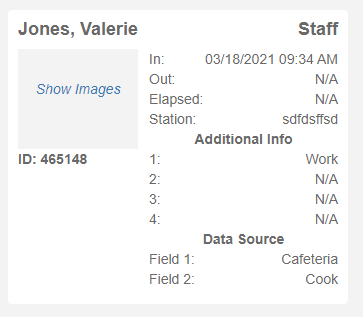
Viewing Active Check-Ins
At times you may want to know who is in your building. In other words, who has checked in but has not yet checked out.
To view this report use the Check-In Only filter.
Viewing/Exporting Your Report
Once you have the filters you wish to use, you can view your report directly in the browser in Card View or Table View or export the report as a TSV, CSV or PDF file.