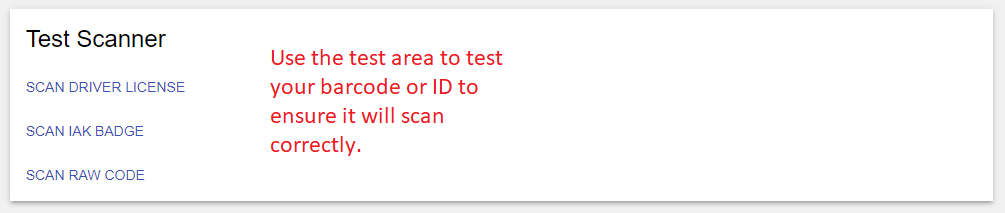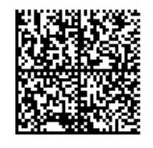Optical Scanner
The optical scanner can be used to scan driver licenses, QR codes, and other general barcodes.
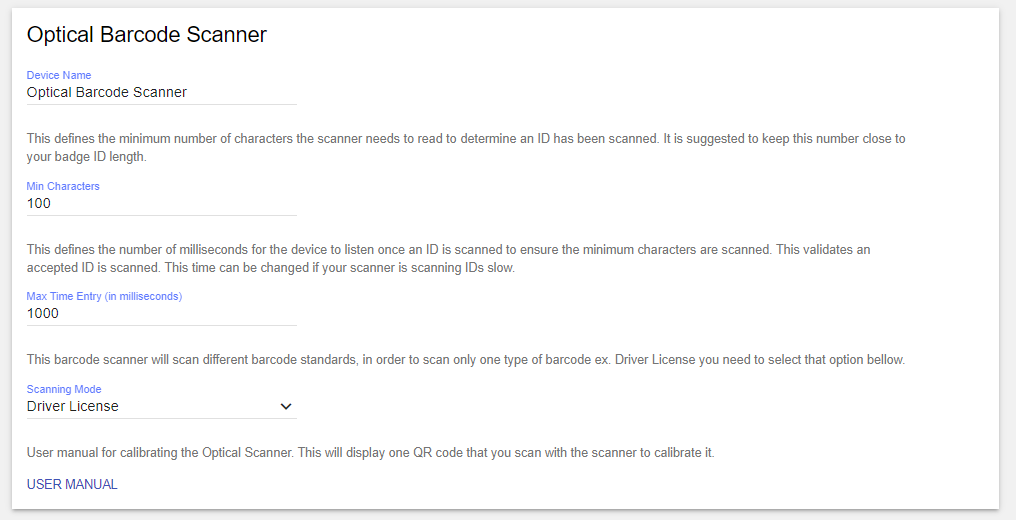
Device Name - Set a name for the device. We recommend using a device name that defines what it will scan and have a device profile for each. (Drivers License Scanner or Student ID Scanner, for example)
Minimum Characters - Sets the minimum amount of characters the scanner will read to determine an ID has been scanned
Max Time Entry - Defines how long the device has to scan an ID to ensure the minimum characters scanned are met. Generally, this option does not need to be adjusted but if your IDs aren’t scanning we recommend increasing the time by 1000ms increments.
JiffyPass Scanning Modes
There are 3 scanning modes for the scanner. Remember that one device can be configured and used for all 3 modes.
- The Driver License mode will allow the scanning of Driver’s Licenses. Most drivers licenses have 2 barcodes on the back; one along the border and another bigger barcode either above or below. Sometimes the scanner may scan the barcode along the border. If it does this cover up that barcode and be sure to scan the bigger barcode like the one pictured below.
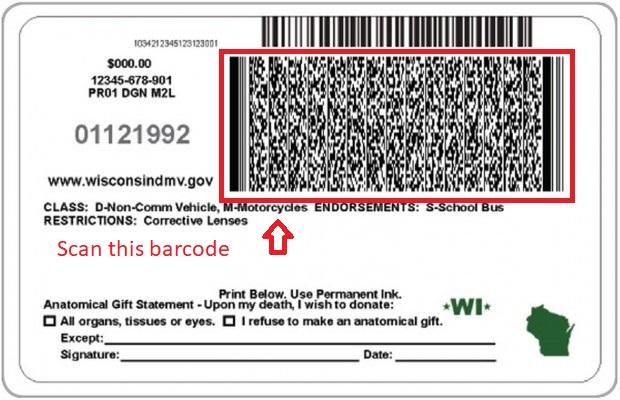
Recommended Settings:
Name: DL/Driver’s License Scanner
Min Characters: 100
Max Entry: 1000
Scanning Mode: Drivers License
- The IAK Badge scanning mode will scan QR codes for quick check out. More information on Quick Check-Out here . Below is a sample badge with a QR code printed.
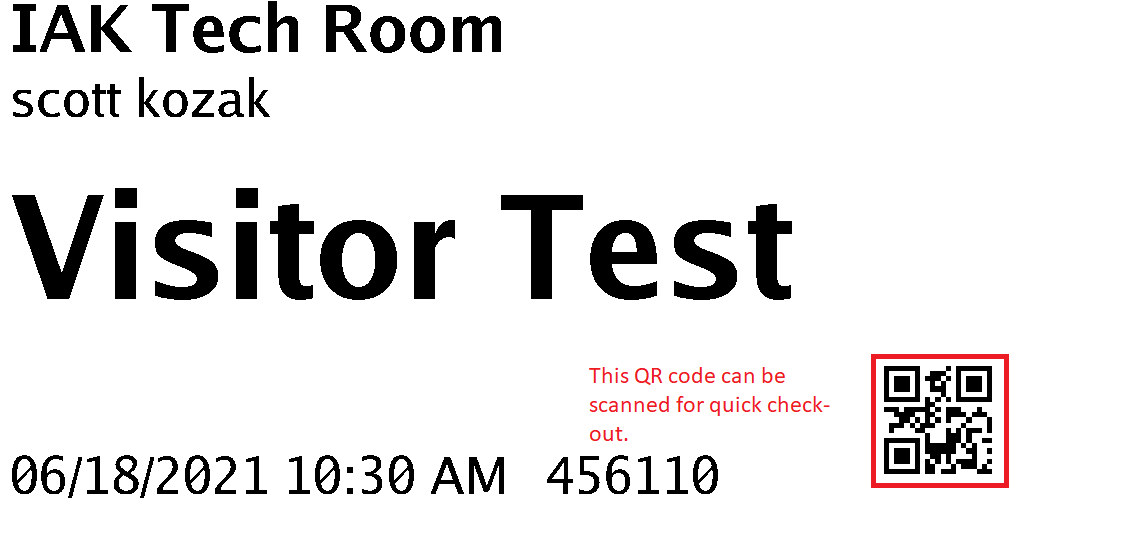
Recommended Settings:
Name: QR scanner or IAK badge
Min Characters 5
Max Entry: 1000
Scanning Mode: IAK Badge
- Finally, the Raw Code scanning mode is used for most other types of barcodes. The most common types of barcodes are Code 39 and Code 128. This mode can scan these types of barcodes and could be useful for users who you may want to be able to scan in quickly but may not have a RFID fob or card. They can scan a barcode that you can create for them that works in the exact same way!
Example Raw Code Settings:
Student ID
Name: Student ID Scanner
Min Characters: 5
Max Entry: 1000
Scanning Mode: Raw Code
These settings for raw code can apply to alot of different barcodes. If you are unsure what to select here give our tech team a call.
There is a test area on the config page that will allow you to scan your barcode. (It is best to contact tech support to ensure your barcodes will be compatible.)
Optical Scanner Calibration
If you find you are not able to scan ANY barcode or Driver’s License, click Users Manual on the config page and scan the QR code that appears with your scanner. (Or scan the QR code below.) This will recalibrate the device.