Using AutoComplete
In this Article:
What is AutoComplete?
Your check-in station includes an autocomplete feature. This feature makes it easy to type in just a few characters of the first, middle or last name during a check-in or check-out to find the full name you need quickly.
As you start to type in a name into the first, middle or last name fields if that name appears on a preloaded list or RFID list those results will display as you type! Likewise, during check-out you will see names currently checked into the system under that particular badge.
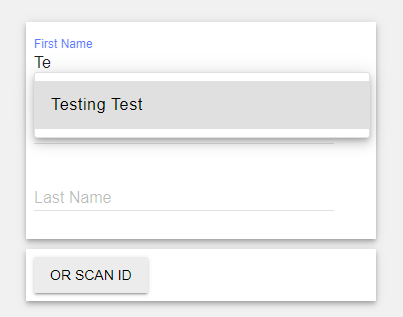
Simply select the name you wish to use and continue with the check-in.
How to Ensure Auto Complete is Active
Lets look at the settings that affect this feature. (Admin account only.)
Click the hamburger icon in the upper left hand corner of your Home Page
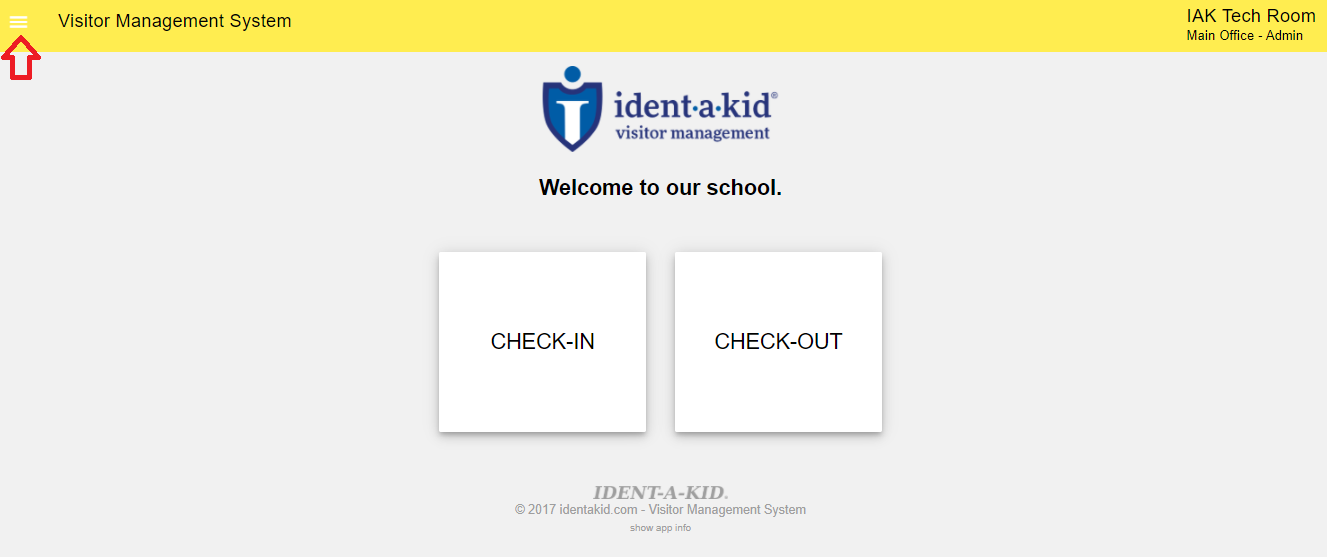
Click Settings
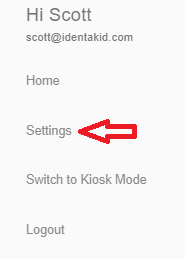
Click Badge Settings and select the badge you want to work with.
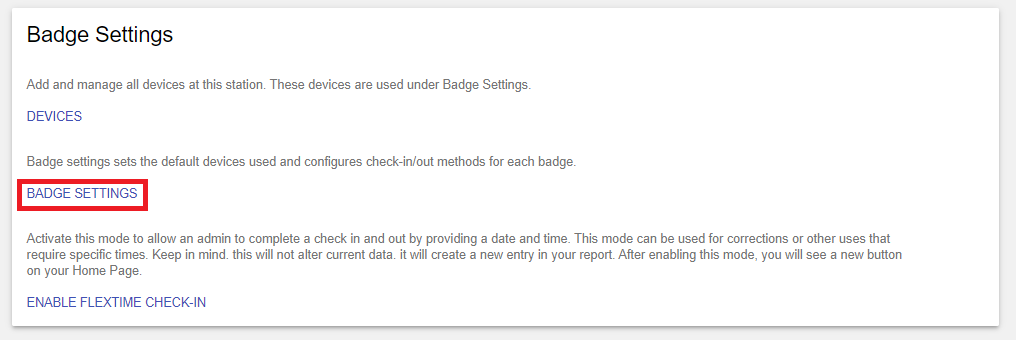
Under Check-In Options and Check-Out Options are 2 settings to look for:
- Manual Lookup Type - Allows you to enable or disable the autocomplete feature. Simply select username for no autocomplete or username with autocomplete to enable autocomplete.
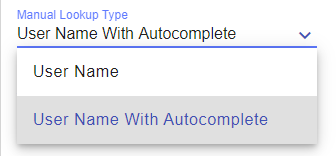
- Auto Complete Max Search Results - Allows you to specify the number of search results to use for autocomplete. Options include 1, 5, 10, 15 and 20.
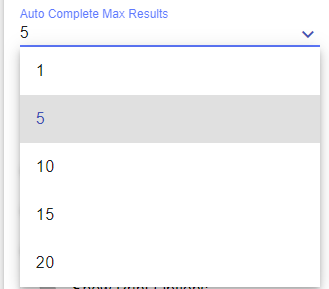
Expanded Search Feature
We have added a new search feature to the auto complete process. This feature will allow you to perform a full or partial search by first, middle or last name, or a combination of all three.
Lets look at an example!
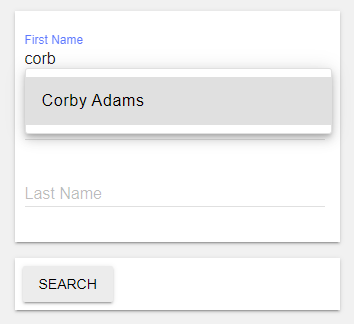
With the current auto complete process only the first name is recognized and searched as you can see above. With the expanded search feature simply type in any combination of first middle or last name and click the green next arrow.
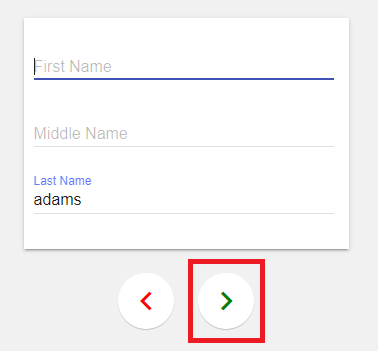
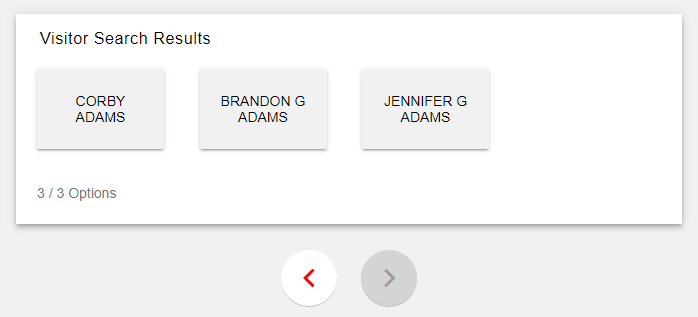
This will give you any search results with the data that you entered. Select the record you want and continue the check-in or out process!