Step 1 - Review School Manager Settings
Lets go over the settings that you should have in place for your tardy, early release and returning students to correctly post to Powerschool. This should be your first step when integrating with Powerschool. (You can have other badges that also will post to Powerschool. These badges do not have to have the words “Tardy” or “Early” in the badge title but are still required to be configured as outlined below.)
First, access your School Manager and navigate to Settings>Badge Settings.
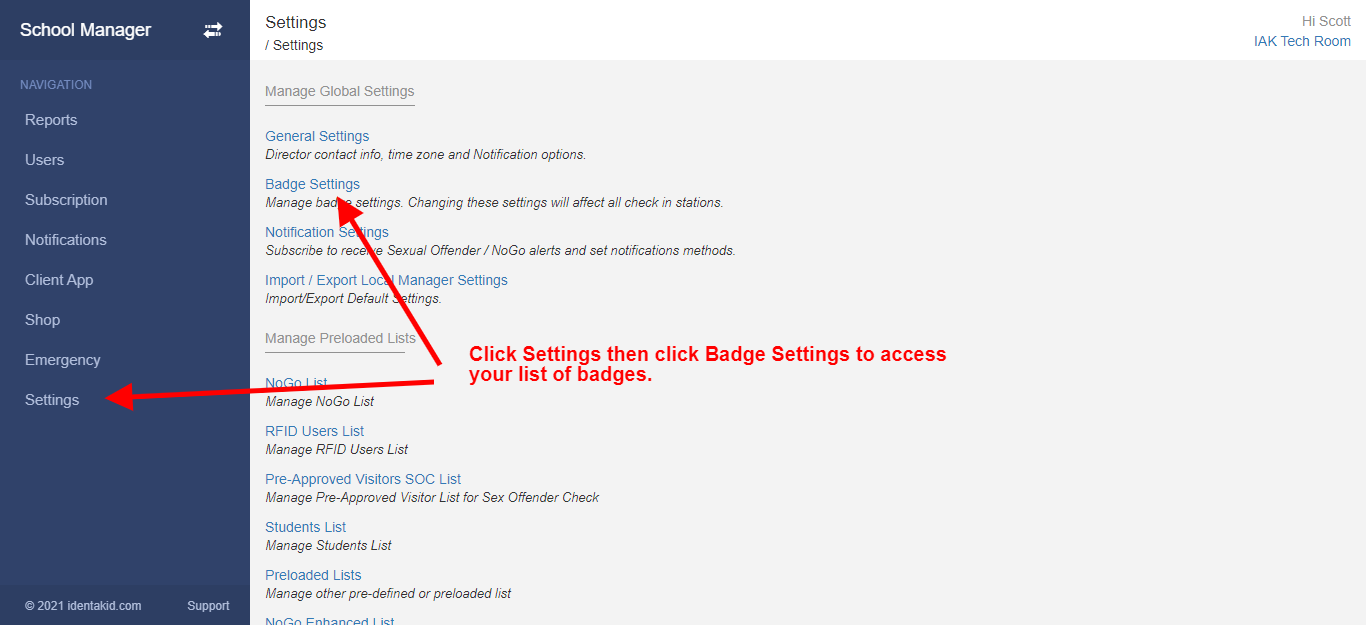
Badge Title
Your badge title can be whatever you desire as long as Additional Info and attendance codes are entered for the badges you wish to use for Powerschool and the preloaded category is set to Students.
How to Change Your Badge Title
Click on the badge name then click Display to change the title. Be sure to click Save at the bottom then click Go Back so we can look at Additional Information.
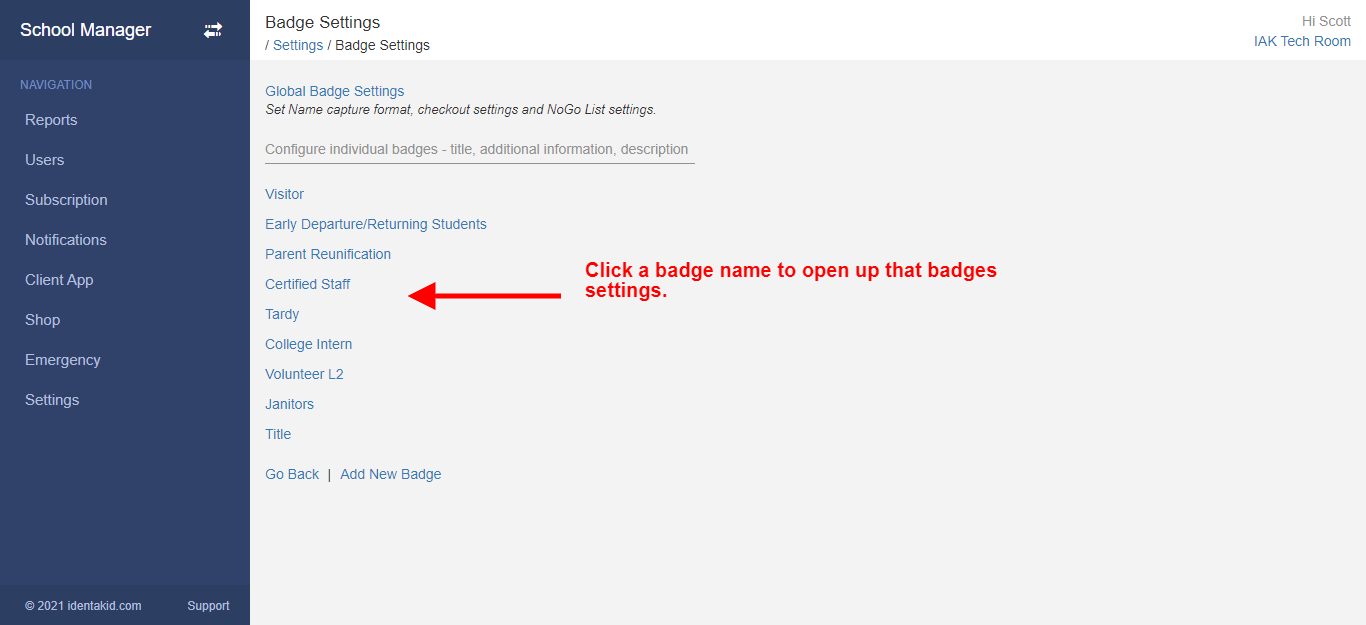
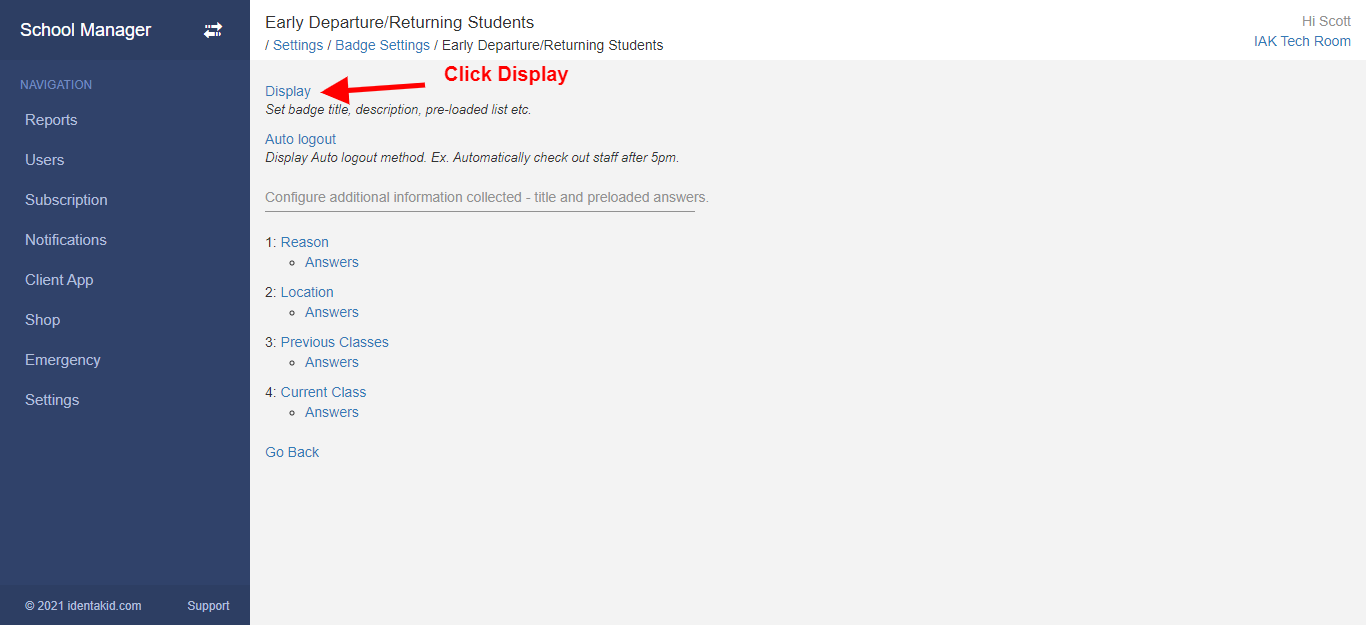
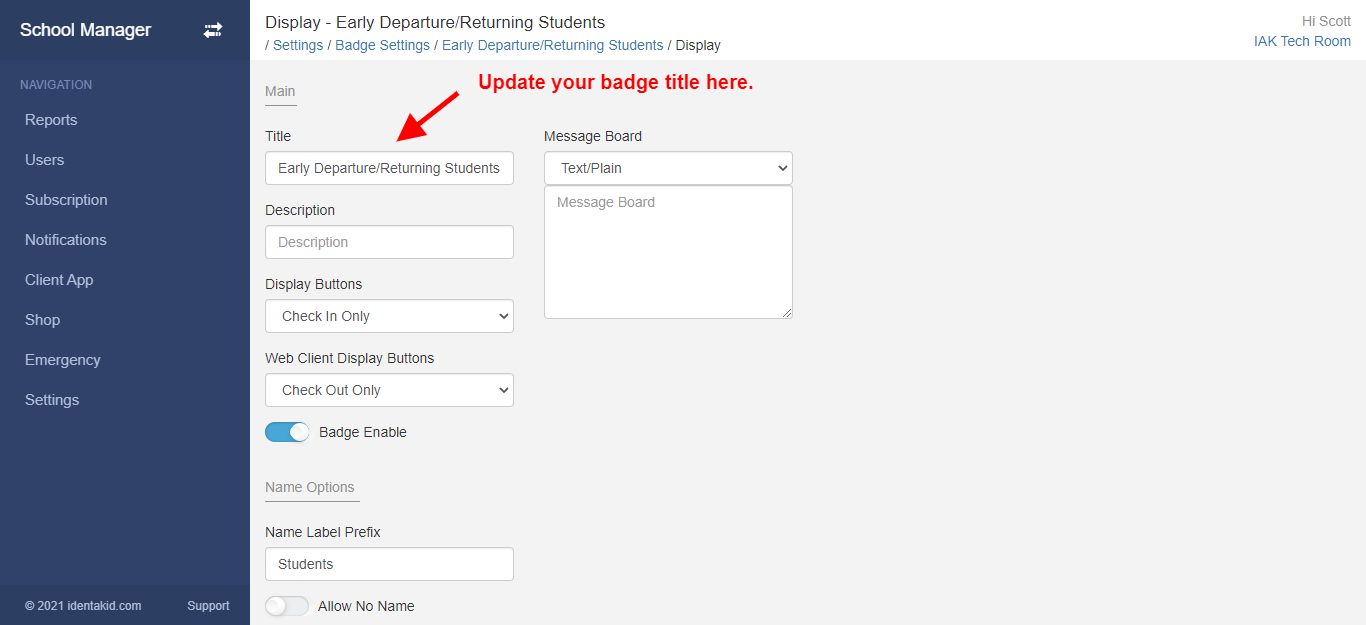
Preloaded List Category
For each Powerschool related badge you will want to enable the Students preloaded list. To do this, in the Display settings from above simply scroll to the bottom and choose Students List from the drop down.
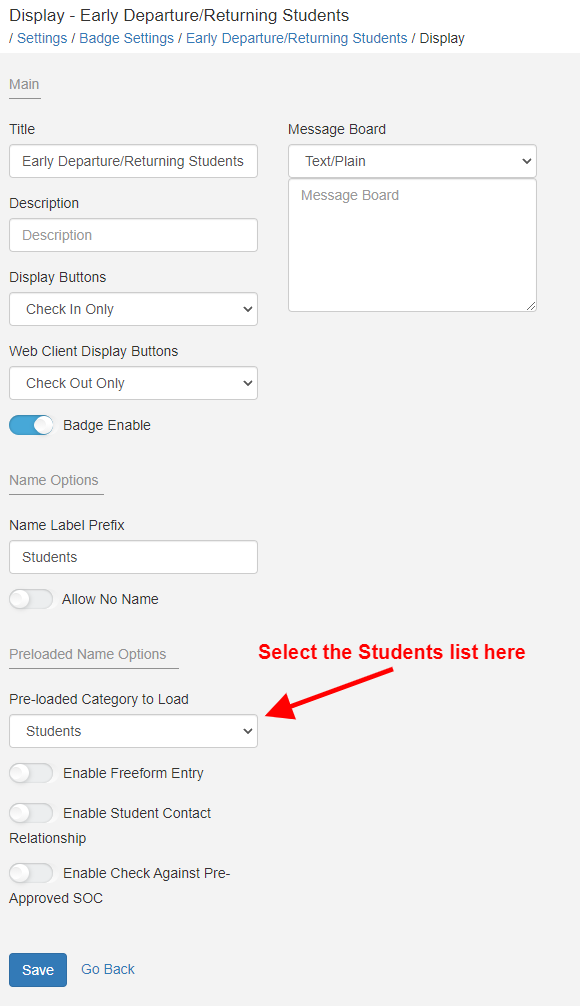
Additional Information
We use Additional Info 3 (Previous Classes) and 4 (Current Class) for your attendance codes depending on the attendance mode being used. When the initial sync from Powerschool is done Additional Info 3 and 4 will update with the appropriate title and attendance codes for any badge with the word “early” or “tardy in the badge name. If you have a badge you want to use for Powerschool that does not contain these keywords just make sure to label Additional Info 3 as Previous Classes and Additional Info 4 as Current Class. You will also have to manually type in the attendance codes.
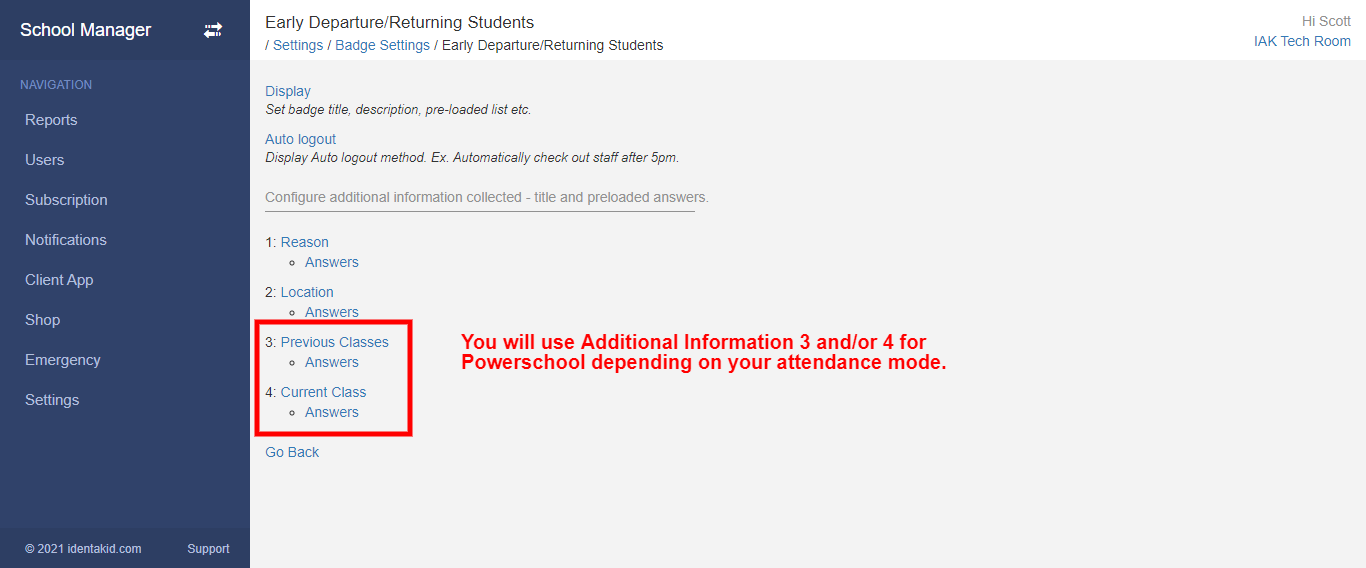

Below are the required settings based on attendance mode being used.
Daily Attendance Mode
Tardy Students
Additional Info 4 set to required and displayed
Preloaded category - Students
Early Release Students
Additional Info 4 displayed and required.
Preloaded Category - Students
Returning Students
Additional Info 3 (optional, set to displayed but not required if Previous Classes attendance code needs to be updated)
Additional Info 4 displayed and required
Preloaded Category - Students
Meeting/Period Attendance Mode
Tardy Students
Additional Info 3 and 4 set to required and displayed
Preloaded category - Students
Early Release Students
Additional Info 3 (optional) set to displayed but not required
Additional Info 4 displayed and required.
Preloaded Category - Students
Returning Students
Additional Info 3 (optional, set to displayed but not required)
Additional Info 4 displayed and required
Preloaded Category - Students
Once you have set your badge titles and additional information settings, you will want to check your student and student contact preloaded lists. If you currently use these lists and plan to use them for Powerschool it may be a good idea to delete the lists to start fresh with student and contact data synced directly from Powerschool.
Simply click Delete All to clear the list.

Student Contacts
If you plan to sync over Student Contacts you can turn that list on for your Powerschool related badges to allow contacts to sign out their students. To activate the contacts list for this purpose, in Badge Settings click the badge title then click Display. Scroll down and look for the Enable Student Contact Relationship option and activate it.
For more information on configuring the Student Contact list click here
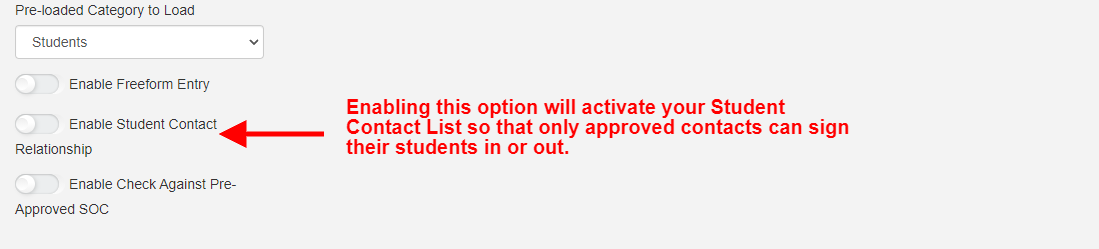
Be sure to click Save at the bottom.
IMPORTANT NOTE
It is important that you understand how your contacts are listed and associated to your students in your Powerschool module. Pay close attention to the School Pickup column in your contacts Powerschool profile. We will go over this setting in a future step.
The next step is to Choose your preferred integration